How to Remove Pin Code From Windows 10
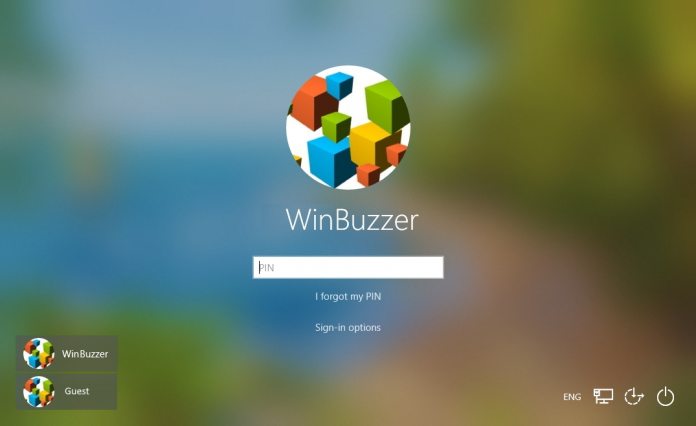
It's happened to the best of us. You boot up your PC, only to stare blankly at the log-in screen and realize that somewhere, at some point, you forgot your Windows 10 PIN. Thankfully, this isn't as big a deal as you might expect. Microsoft is aware that memory is fallible and has provided a way to remove and reset your Windows 10 PIN. We're going to guide you through it step-by-step.
How do Windows 10 PINs work?
Windows Hello is Microsoft's overarching term for its password-less sign-in options, including biometrics, but also the humble PIN. You can have a separate PIN for each device, which in theory makes it better than your Microsoft account password, but also makes it easier to forget.
Unlike a password, the Windows 10 PIN isn't transmitted anywhere – it instead unlocks an authentication key, and that's what's sent for authentication. This security is often backed up by a hardware TPM chip. Unfortunately, all this means that if you forgot your PIN, you won't be able to recover it and can't reset it via the web. However, you can reset your Windows 10 PIN from your local device. We're going to show you how to remove your Windows 10 PIN and set a new one in just a couple of minutes:
Remove and Reset Your Windows 10 PIN from the Login Screen
Time needed:2 minutes.
Though it can be easier, there's no need to sign in to Windows 10 to reset your PIN. Depending on your account security, you can use your password and a backup phone, email, or authenticator app to verify your identity from the lock screen. You should only use this method if you've truly forgotten your PIN. If you just want to change it, go to the second tutorial on this page.
- Press "I forgot my PIN"
The Windows 10 log-in screen always displays the "I forgot my PIN" feature above the Sign-in options. Click it to start the process.
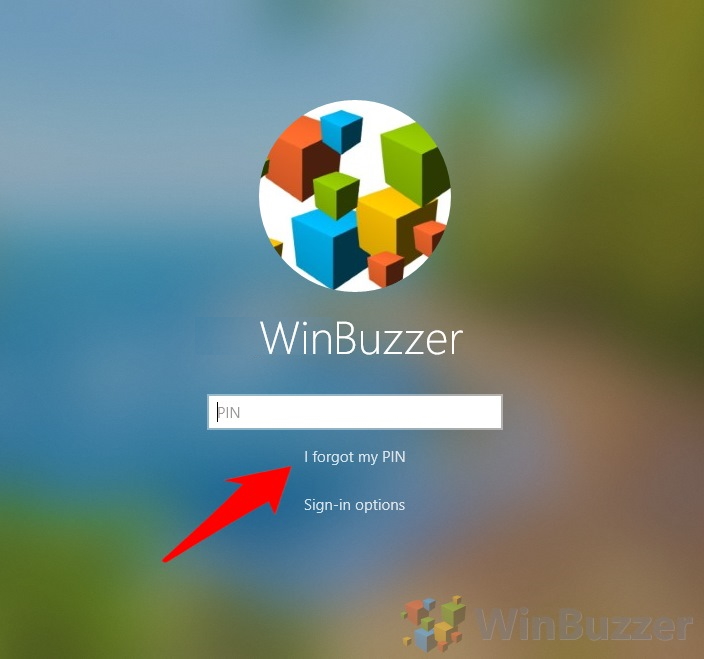
- Enter your password
You'll be prompted to enter your account password. This should be the same as your Microsoft account/Outlook login. Type it and press "Sign in".
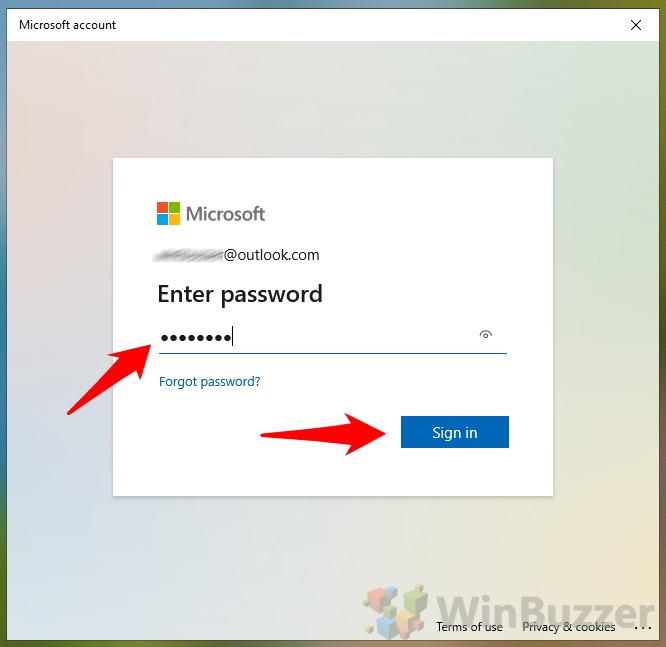
- Verify your identity
If you have two-factor authentication enabled for your account (and you really should) verify your identity via your chosen method. For us, it's a text message, but it could also be an email or from the authenticator app on your phone.
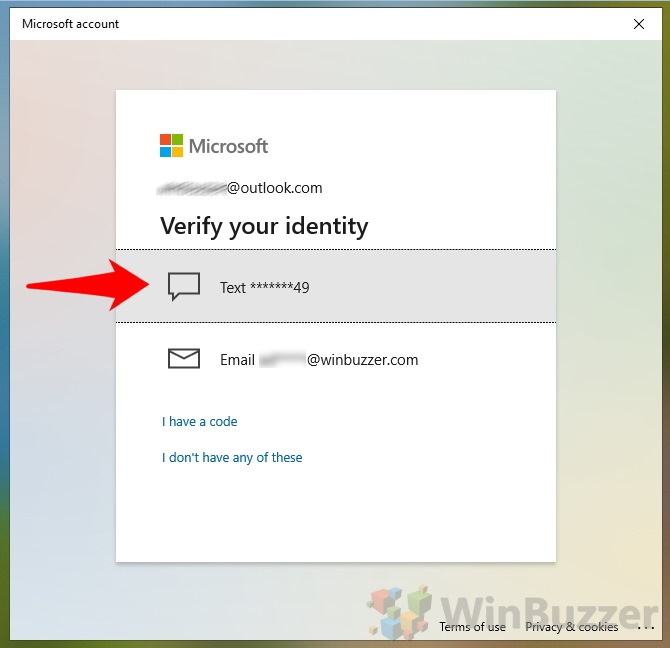
- Enter your mobile number
If you chose to receive a code by mobile number, enter the last four digits of the phone number associated with your account here and click "Send code".
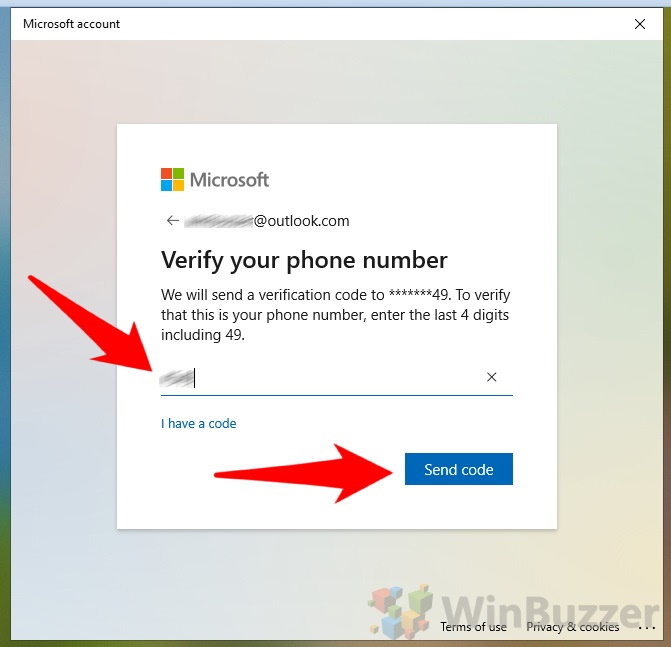
- Enter the verification code
Type the code you received via text, email, or app, and press "Verify".
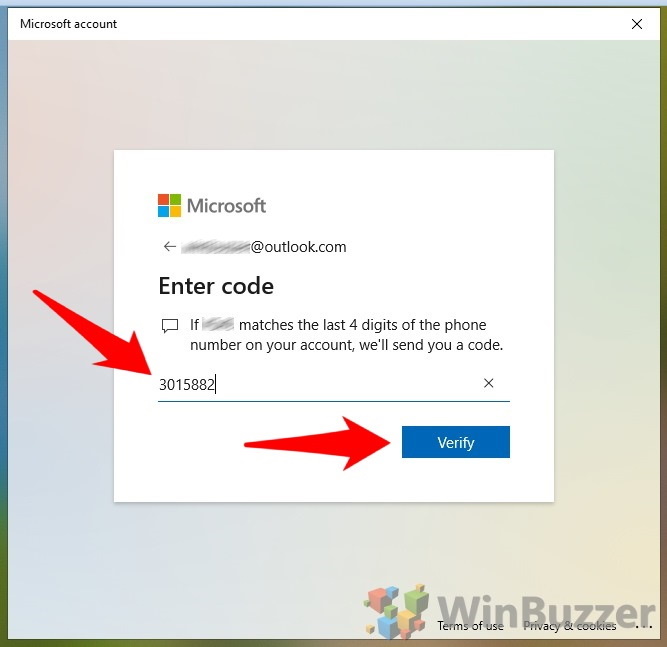
- Read the small print
Microsoft will now warn you of the dangers of resetting your PIN. Long story short, you might have to sign in to your account again in various apps and you could lose data if that's managed by your organization. If you just want to change your PIN to be more memorable, check the tutorial below instead. Once you're happy, click "Continue"
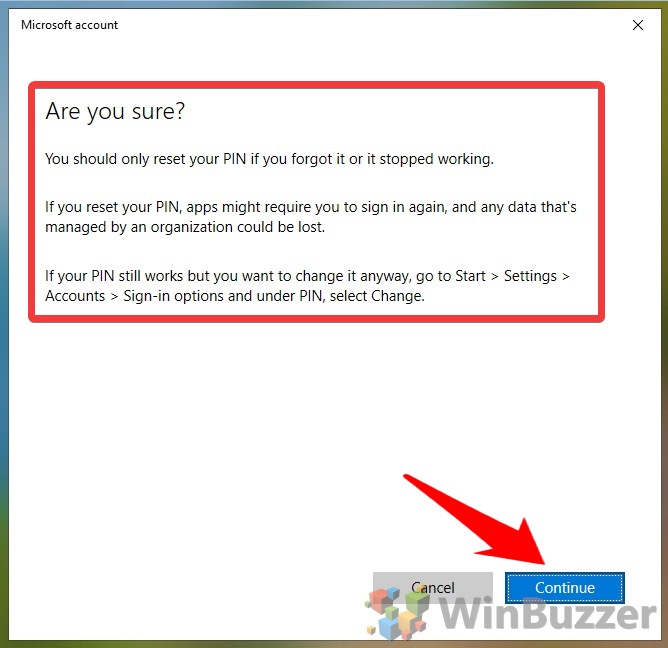
- Choose a new PIN
Now that you have removed your Windows 10 PIN, Microsoft will prompt you to choose another. Though you forgot it last time, it's still best to avoid anything obvious. Your day and month of birth, 1234, and 1111 are not good choices. For extra security, you can tick the "Include letters and symbols" box. Once you're happy, click "OK" and log into your account with your new PIN.
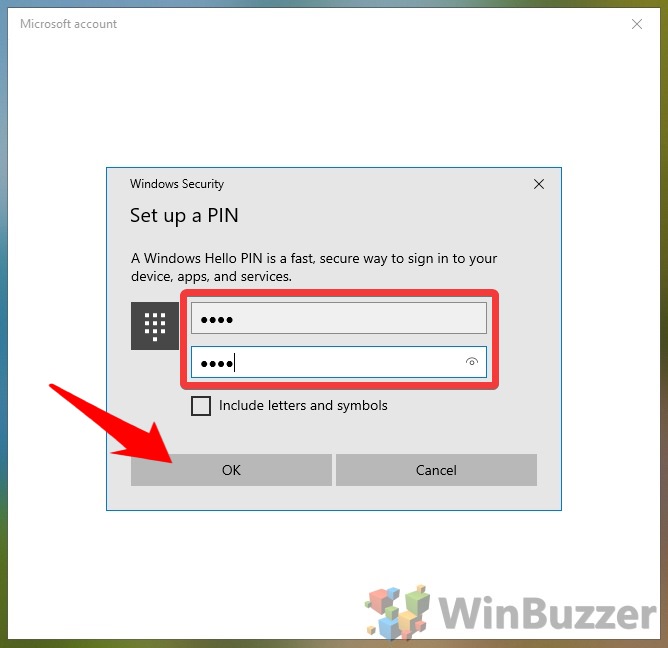
Reset or Change Your Windows 10 PIN from Settings
Time needed:1 minute.
If you can still log in to Windows, resetting or removing it is even easier. As you still have access to your OS via password, it's as simple as a few buttons in the settings menu. This is also the route you should take if you haven't forgotten your Windows 10 PIN and want to change it to something more secure and memorable.
- Open Account Settings
Press "Windows + I" to open settings and click on "Accounts".

- Click 'Forgot' or 'Change'
In the accounts menu, select "Sign-in options" from the sidebar, look for "Windows Hello PIN", click it, and click "I forgot my PIN". If you still know your old PIN, click "Change" instead.
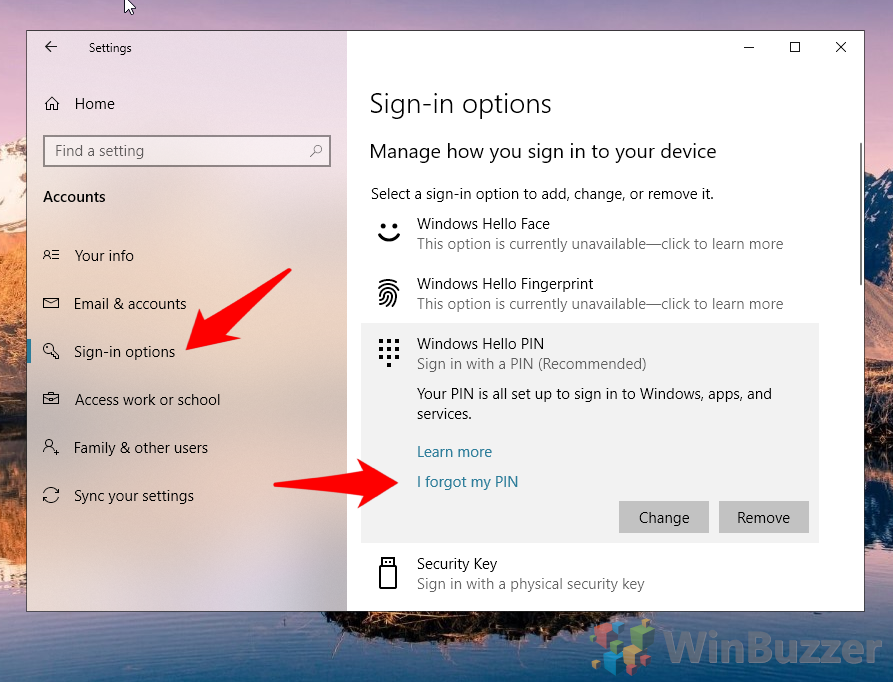
- Read the small print
If you're resetting your PIN, Windows 10 will now warn you that doing so may log you out of some applications and that you could lose some data managed by your organization. If you're okay with that, press "Continue".

- Enter your password
Type the password for your Microsoft account and press "Sign in".

- Enter your new PIN
Choose a new and secure PIN, ticking "Include letters and symbols" if you'd like some extra security. Then click "OK".
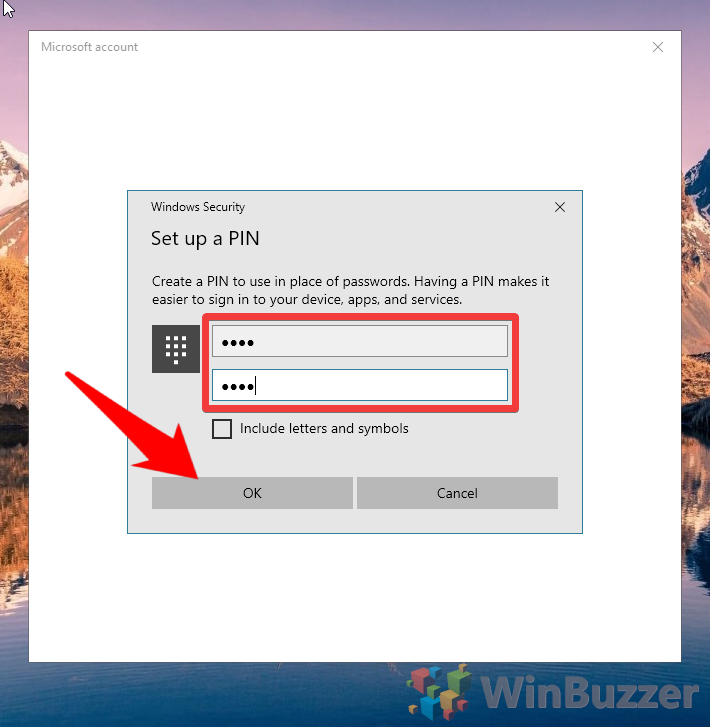
How to Remove Pin Code From Windows 10
Source: https://winbuzzer.com/2020/05/22/forgotten-your-windows-10-pin-heres-how-to-remove-and-reset-it-xcxwbt/
0 Response to "How to Remove Pin Code From Windows 10"
Post a Comment